LINEの機種変更や新しい端末への移行は、スマホを使っている多くの人にとって、避けては通れないイベントのひとつです。
新しい端末にLINEを引き継ぐ際には、友だちリストやトーク履歴、スタンプ、LINE Payの情報など、すべてを確実に移行したいと考えるのが当然ですが、そこで不安になるのが「旧端末のデータって、引き継ぎ後に見られるの?」「うっかりバックアップを忘れてしまったらどうなるの?」といった疑問です。
実際に、引き継ぎの過程でうまくいかなかった経験をしたことのある方も少なくないはず。
特にLINEは一度ログアウトやアプリの削除を行ってしまうと、トーク履歴が消えてしまう可能性もあるため、正しい知識を持っておくことが非常に重要です。
本記事では、「LINE引き継ぎ後 旧端末 見れる」という検索ニーズに対応する形で、旧端末で確認できるデータの種類や確認方法、そして引き継ぎ前後に注意すべきポイントを、実際の手順と共に丁寧に解説していきます。
さらに、iPhoneとAndroidそれぞれの操作方法や、LINEの最新仕様にも対応した内容となっており、LINE初心者の方でも安心して参考にできる構成となっています。
旧端末のLINEデータの引き継ぎ後に見れるもの
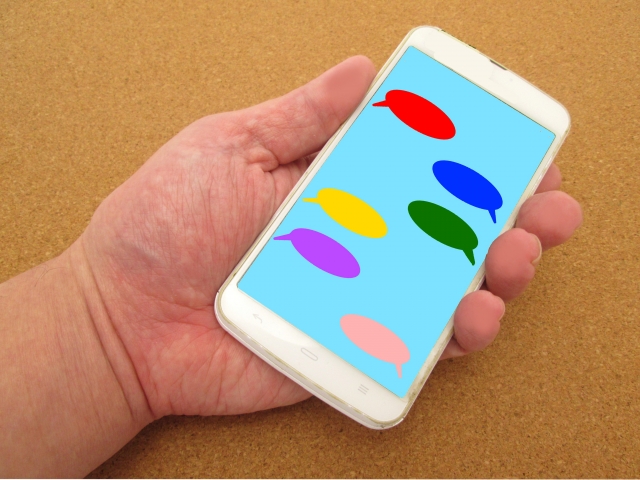
引き継ぎ後のトーク履歴を確認する方法
LINEのトーク履歴は、基本的にクラウド(iCloud・Googleドライブ)へバックアップされていないと、新しい端末へ引き継いだ後に旧端末から確認することはできません。
LINEはアカウント情報と端末情報が紐づいて動作しており、引き継ぎが完了すると旧端末側は自動的にログアウト処理されます。そのため、アプリを開いてもトーク履歴を参照することはできません。
ただし、引き継ぎの前にバックアップを取り、新端末側で正しく復元すれば、これまでのやり取りはそのまま確認できます。
トーク履歴の閲覧をスムーズに行うためにも、定期的なバックアップを習慣にすることが重要です。
また、LINEでは特定のトークのみを個別にバックアップする機能もあるため、大切な会話だけを優先して保存しておくのも有効です。
旧端末で見れるメッセージの種類
引き継ぎ後の旧端末は通常、LINEから強制的にログアウトされた状態となります。
そのため、基本的にLINEアプリを通じたトークの閲覧や通知の受信はできません。
ただし、まれにログアウト処理が完了していない場合、LINEが起動できてしまうケースがあります。
このときには、一時的にキャッシュされた内容や未読の通知メッセージなどが閲覧可能な場合がありますが、再ログインや再起動を行うとアクセスは遮断されます。
また、機種変更後も旧端末でLINEが操作可能な状態に見える場合でも、サーバー側ではすでに別の端末にアカウントが移動していると認識されています。
このため、新たにメッセージを送信したり、トークを復元したりといった操作はできません。
旧端末で確認できる内容はあくまで一時的な表示に限られる点を理解しておきましょう。
旧端末からの復元確認手順
旧端末に保存されているメディア(画像・動画・音声ファイル)などは、ギャラリーアプリやファイル管理アプリを通して確認可能です。
特にLINEの保存先をSDカードや端末内ストレージに設定していた場合は、アプリが使えなくてもファイル自体は閲覧できることがあります。
また、GoogleフォトやiCloud Drive、OneDriveなどのクラウドストレージをLINEと併用していた場合、そこから過去に送受信されたメディアを確認できるケースもあります。
LINE Keepを活用していた場合も同様に、LINEアプリにログインさえすれば、新旧端末問わずKeepに保存されたデータの確認が可能です。
トーク履歴自体はアプリに依存しますが、添付ファイルや画像、動画は別アプリでの復元ができる可能性があります。
LINEのバックアップと引き継ぎ方法

LINEをスムーズに引き継ぐためには、バックアップの手順をしっかりと理解しておくことが非常に重要です。
端末が異なれば操作方法も変わりますので、ここではiPhoneとAndroid、それぞれのデバイスに対応した具体的な方法を詳しくご紹介します。
さらに、引き継ぎの際に注意すべきポイントについてもまとめているので、失敗を防ぎたい方はぜひ参考にしてください。
iPhoneでのバックアップ手順
- LINEアプリを開く
- 「設定」>「トーク」>「トークのバックアップ」をタップ
- 「今すぐバックアップ」を選択して、現在のトークを保存
- iCloud Driveがオンになっていることを確認(設定 > Apple ID > iCloud > iCloud Drive)
- バックアップ完了後、バックアップ日時が表示されているかチェック
※iCloudの容量が不足しているとバックアップに失敗する可能性があるため、事前に空き容量を確保しておきましょう。
Androidでのバックアップ手順
- LINEアプリを起動
- 「設定」>「トーク」>「トーク履歴のバックアップ」へ進む
- 「Googleアカウント」を選択して紐づけを行う
- 「Googleドライブにバックアップ」をタップして保存開始
- 自動バックアップ設定をオンにしておくと、定期的に履歴が保存されるようになります
※Googleアカウントが未設定の場合は事前にログインしておく必要があります。また、Wi-Fi環境で行うことで通信トラブルを避けることができます。
引き継ぎに関連する注意点
- 必ず引き継ぎ前に最新のバックアップを取っておくこと(失敗防止のため)
- LINEアカウントに「電話番号」「メールアドレス」「パスワード」の3点がすべて登録されているか事前に確認する
- 新端末と旧端末のOSが同一であれば、トーク履歴の完全な復元がしやすい(例:iOS→iOS、Android→Android)
- スタンプ、着せかえ、LINE Pay、LINEポイント、友だちリストなどの情報はアカウントと連携しており、自動的に引き継がれる
- iPhoneからAndroid、またはAndroidからiPhoneといったOSをまたぐ引き継ぎの場合、トーク履歴の復元は制限される場合があるため注意が必要
これらの手順と注意点をしっかり押さえておけば、LINEの引き継ぎ作業もスムーズに行えます。
バックアップは「万が一」の備えとしても大切ですので、こまめに行う習慣を身につけておくと安心です。
旧端末に戻すための手順

旧端末へのデータ移行手順
LINEの引き継ぎ後に「やっぱり旧端末で使いたい」と思った場合、旧端末に再びLINEアプリをインストールし、以前のアカウント情報(電話番号、メールアドレス、パスワード)を使ってログインする必要があります。
ただし、LINEは「1アカウント1端末」という仕様のため、新端末ですでにログインされている場合、旧端末でのログインが完了すると新端末は自動的にログアウトされてしまいます。
また、旧端末でのトーク履歴を復元するには、その端末に最新のバックアップデータが存在している必要があります。
もしバックアップが取られていない、またはクラウドと同期されていない場合には、トーク履歴は復元できません。
さらに注意すべきなのは、LINE Keepに保存されたファイルなどはアカウントに紐づいているため再ログインすれば閲覧可能ですが、LINEアプリ内にのみ保存されていた一時データは消失するリスクが高いという点です。
機種変更時のデータセキュリティ
端末の入れ替えや譲渡を行う際には、個人情報の保護が非常に重要です。
旧端末を他人に譲渡・売却する前には、以下の手順でセキュリティ対策を徹底しましょう。
- LINEアカウントから完全にログアウトする
- アプリを削除する前に、トーク履歴や写真を必要に応じてバックアップしておく
- LINEアプリをアンインストール後、端末自体を初期化する(「設定 > システム > リセット」など)
- SDカードや内部ストレージに保存されたLINE関連のデータも確認・削除する
これにより、次のユーザーが誤ってログインしたり、過去のデータにアクセスしたりするリスクを大幅に減らすことができます。
再起動後のデータ確認
引き継ぎ後に旧端末を再起動すると、まれにLINEが自動ログアウトされていない状態で立ち上がることがあります。
このようなケースでは、LINEの一部機能が一時的に利用可能になっていることがありますが、これはキャッシュによるもので長くは続きません。
再ログインを求められた時点で、新端末側が優先されるため、旧端末では再びログインできない状態になります。
また、再起動直後に見えていたメッセージやメディアファイルは、ほとんどが端末内に一時保存されたものであり、サーバーに再アクセスした段階で消える可能性があります。
どうしても旧端末内の一部データを確認したい場合には、事前にギャラリーアプリやファイルマネージャーを使って、LINEフォルダ内の保存メディア(写真・動画・音声など)を探しておくことをおすすめします。
さらに、GoogleフォトやiCloudなどのクラウドサービスを併用していた場合には、そこからの閲覧や復元も視野に入れて確認しましょう。
LINEの引き継ぎに必要な項目
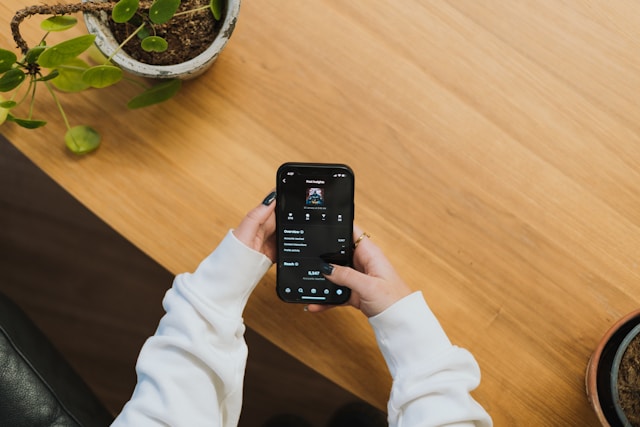
アカウントの登録手順
引き継ぎ前に、必ずLINEアカウントに電話番号・メールアドレス・パスワードを登録しておきましょう。
これらの情報は、引き継ぎにおける本人確認やアカウント再認証のために不可欠です。
万が一、端末の紛失や破損などで旧端末にアクセスできなくなった場合でも、登録済みの情報を使えば新しい端末からアカウントを復元できる可能性があります。
また、メールアドレスとパスワードを忘れてしまった場合は、再設定が必要になります。
定期的にアカウント設定を見直して、最新の情報を保つようにしましょう。
安全性を高めるために、パスワードは他のサービスと重複しないものを推奨します。
QRコードを使った引き継ぎ
QRコードによる引き継ぎは、新旧両方の端末が同時に手元にある場合に利用できるスムーズな方法です。
新端末でLINEを起動して「ログイン」>「QRコードでログイン」を選び、旧端末側で表示されたQRコードを新端末で読み取るだけで、アカウント情報が即座に引き継がれます。
この方法は、入力ミスの心配がなく、短時間で作業が完了するため、特に初心者の方にもおすすめです。
ただし、QRコードの表示にはインターネット接続が必要なので、Wi-Fi環境やモバイルデータ通信が使える状態で行いましょう。
電話番号による認証方法
旧端末が手元にない場合でも、登録済みの電話番号を使ってSMS認証を行うことで、LINEアカウントの引き継ぎは可能です。
新端末にLINEをインストールした後、電話番号を入力すると、6桁の認証番号がSMSで送られてきます。その番号を正しく入力すれば、アカウントの認証が完了します。
この認証方法は、端末紛失や急な機種変更などで旧端末が使用できないときに非常に便利です。
ただし、電話番号が変更されていたり、SMSを受信できる環境でなかったりすると、この方法は利用できません。
あらかじめ、使える電話番号がLINEに登録されているかを確認しておきましょう。
引き継ぎ後のデータの確認と操作

引き継ぎ完了後のラインアプリ操作
引き継ぎが正常に完了すると、新端末でのLINEアプリは、以前と同じアカウント情報を引き継いだ状態になります。
この際、友だちリストやトーク履歴だけでなく、プロフィール情報、LINEスタンプ、着せかえ、LINE Payの残高や履歴、LINEポイントなど、さまざまなデータが再構築されます。
まずはLINEを起動したら、プロフィール欄や友だち一覧に違和感がないか、スタンプや着せかえが適用されているかなどをチェックしましょう。
また、LINE PayやLINE公式アカウントの情報も正しく連携されているか確認しておくと安心です。
もし一部のコンテンツが復元されていないように見える場合は、再起動や再ログインで同期されることもあるので、慌てず対応するのがポイントです。
復元されたデータの確認方法
データがきちんと復元されたかを確認するには、トーク画面に移動して、以前の会話がそのまま表示されているかチェックします。
特に重要なやり取りがあるトークルームを開き、過去のメッセージが正常に表示されているかを目視で確認しましょう。
バックアップの日時や内容によっては、直近のメッセージが欠けていることもあります。
そうした場合は、バックアップ時点の内容までしか復元されないことを理解しておくことも大切です。
また、写真や動画などのメディアが見られない場合は、再ダウンロードやKeepからの確認も試してみましょう。
過去のメッセージ確認の流れ
過去のトーク履歴を効率よく確認したい場合は、LINEの「トーク履歴検索」機能を活用しましょう。
これは、特定のキーワードや日付を指定することで、必要なトークを素早く探すことができる便利な機能です。
検索バーはトーク一覧画面の上部にあり、たとえば「支払い」や「住所」といった言葉で検索することで、該当するトークのみを抽出できます。
さらに、メディアファイルだけを表示したいときには、トーク画面右上の「≡」メニューから「写真・動画・リンク」などにフィルターをかけて閲覧することも可能です。
引き継ぎ後のデータ確認を確実に行うことで、安心してLINEの利用を継続できます。
トーク履歴の復元ができない場合の対処法
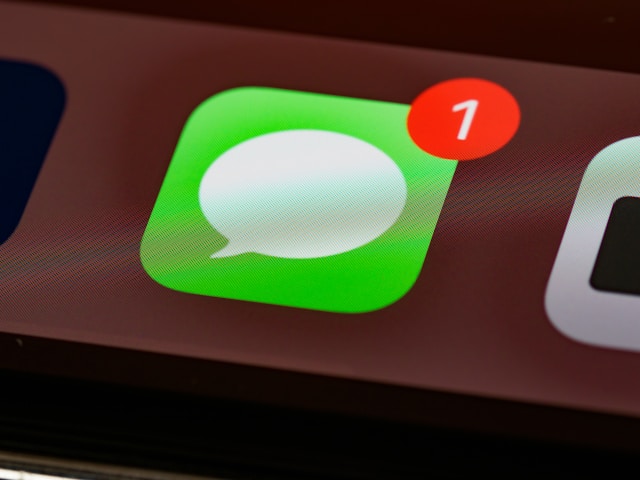
復元失敗時の原因と対策
トーク履歴の復元がうまくいかない場合、その原因はさまざまです。
主な原因としては以下のようなケースが挙げられます。
- バックアップが正常に作成されていなかった、または古すぎて有効でない
- OS間(iPhone⇄Android)での機種変更により互換性に問題がある
- アカウント情報(電話番号・メールアドレス・パスワードなど)が一致していない
- 通信環境が不安定な状態で復元を試みてしまった
- LINEアプリのバージョンが古くて復元に対応していない
これらの問題に対する対策としては、まずLINEアプリを最新バージョンにアップデートすることが基本です。
そのうえで、LINEに紐づいたGoogleアカウントやApple IDが正しくログインされているか確認し、バックアップを再度取得してから復元を試みましょう。
特にOS間での復元は完全対応していないため、重要な履歴は事前にKeepやスクリーンショットで保存しておくのも賢い選択肢です。
サポートへ問い合わせる方法
復元できない問題が解決しない場合は、LINEの公式サポートへ問い合わせましょう。
アプリ内の「設定」>「ヘルプセンター」から「トーク履歴の復元」に関する項目を選ぶと、問い合わせフォームに進むことができます。
問い合わせ時には、次のような情報を用意しておくとスムーズです:
- 利用中の端末の機種名とOSバージョン
- LINEアプリのバージョン
- バックアップ日時と保存先(iCloud、Googleドライブなど)
- エラーメッセージの有無やその内容
- スクリーンショットや動画などの記録
これらを添えることで、より的確で迅速なサポート対応が期待できます。
返信には数時間〜数日かかることもあるため、余裕を持って相談しましょう。
データの削除に関する注意点
トーク履歴の復元ができなかった場合、そのデータが完全に消失してしまう可能性もあります。
特に、以下のような操作は慎重に行う必要があります。
- バックアップを取らずにアプリを削除する
- 端末を初期化する前にLINEデータの保存状況を確認しない
- LINEアプリを再インストールする際、同一アカウントでログインしない
このような事態を防ぐためにも、LINEの「トークのバックアップ」機能を定期的に活用し、トーク内容や添付ファイルをクラウドに保存しておくことが何よりも重要です。
重要なデータはLINE Keepに保存しておくと、端末が変わってもアクセスできるのでおすすめです。
引き継ぎ後の環境設定とカスタマイズ
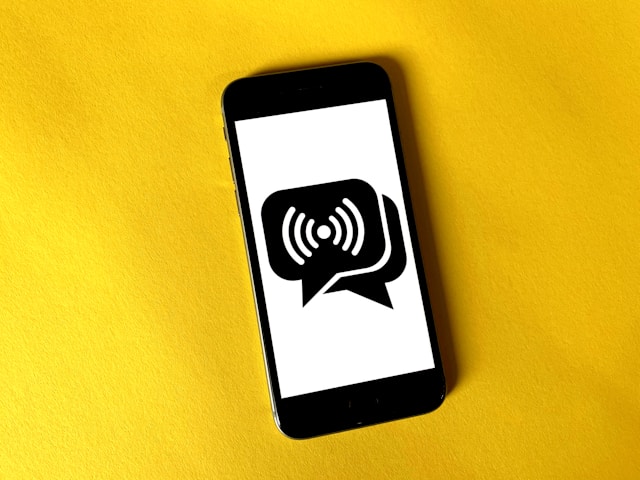
アプリの設定を最適化する手順
LINEを引き継いだ直後は、通知設定や表示設定などのカスタマイズ項目が初期状態に戻ってしまっていることがあります。
たとえば、メッセージ通知がオフになっていたり、プッシュ通知のバナー表示が無効になっていると、大切な連絡を見逃してしまう原因にもなります。
再設定する際は、以下のような項目を優先的に見直すとスムーズです。
- 「設定」>「通知」:通知サウンド、バナー表示、ロック画面表示の有無
- 「設定」>「トーク」:背景画像やフォントサイズ、メッセージのプレビュー表示
- 「設定」>「プライバシー管理」:パスコードロックや既読表示の有無
自分の利用スタイルに合わせて、快適に使えるように細かく設定を調整しましょう。
設定変更後は一度アプリを再起動して、反映されているか確認するのもおすすめです。
LINEスタンプの再ダウンロード方法
スタンプはアカウントと連携しているため、引き継ぎ後でも再ダウンロードすることで引き続き利用可能です。
再ダウンロードは、LINEアプリ内の「設定」>「スタンプ」>「マイスタンプ」から行えます。
「すべてダウンロード」を選べば一括で復元できますが、使用頻度の高いものだけを個別にダウンロードすることも可能です。
スタンプごとに「ダウンロード」ボタンが表示されているので、通信環境の良い場所で行うようにしましょう。
購入済みスタンプは再購入の必要がなく、何度でもダウンロード可能です。
また、着せかえや絵文字についても同様に復元が可能なので、「マイ着せかえ」「マイ絵文字」の項目も併せて確認しておくと便利です。
デバイス間の同期トラブルシューティング
LINEは基本的に1端末1アカウント運用ですが、iPadやPCなど複数端末で同時にログインすることが可能です。
しかし、複数デバイス間でログイン状態が不安定になると、メッセージの反映が遅れたり、通知が届かなくなるといった不具合が発生することがあります。
このようなときは、以下の点をチェックしてみましょう:
- LINEアプリが最新バージョンにアップデートされているか
- 各デバイスでインターネットに安定して接続されているか
- 同期されない端末で一度LINEを完全終了し、再起動する
- 設定内の「アカウント」>「ログイン中の端末」で状態を確認し、不要なログインを解除する
これらの対処法を実施することで、複数端末での同期不良をスムーズに解消できる可能性が高まります。
引き継ぎ前の準備と確認事項

事前に確認しておくべきデータ
LINEの引き継ぎをスムーズに進めるためには、まず引き継ぎ対象のデータをしっかりと把握することが大切です。
以下のデータは事前に確認しておきましょう。
- トーク履歴のバックアップが最新であるかどうか
- スタンプや着せかえなど、購入済みアイテムの再ダウンロード有無
- LINEアカウントに電話番号・メールアドレス・パスワードが正しく登録されているか
- LINE PayやLINEポイントの残高情報
- LINE Keepに保存している重要データの確認
特にトーク履歴やKeepに関しては、端末やOSの移行によってはデータが失われることもあるため、入念なチェックが必要です。
引き継ぎ準備のためのバックアップ
バックアップはLINEの引き継ぎで最も重要なステップです。
操作前にスマホのバッテリー残量が十分にあることを確認し、安定したWi-Fi環境下で実施するようにしましょう。
LINEの設定メニューから「トーク」>「トークのバックアップ」を選択し、iPhoneならiCloud、AndroidならGoogleドライブへの保存を行います。
また、LINE Keepへの保存もあわせて実施しておくと、万が一のバックアップ失敗時にも重要なファイルを失わずに済みます。
スタンプや着せかえも、設定内の「マイスタンプ」「マイ着せかえ」から再確認しておくと安心です。
トラブル防止のためのチェックリスト
引き継ぎ時のエラーやデータ消失を防ぐために、以下のチェックリストを活用してください。
- 旧端末のLINEアプリを最新版にアップデート済みか確認
- アカウント情報(電話番号・メールアドレス・パスワード)のメモを手元に用意
- 新旧端末のOSの違いを把握し、トーク履歴が完全に移行できるか事前に確認
- スタンプや着せかえなど、再ダウンロードが必要な有料アイテムの把握
- LINE Payの残高や利用履歴が正しく表示されるかを事前にスクリーンショットで保存
このような準備を行っておくことで、LINEの引き継ぎにおけるトラブルを最小限に抑えることができます。
LINE引き継ぎにおけるよくある質問

引き継ぎできない場合の原因
LINEの引き継ぎができない場合には、いくつかの代表的な原因があります。
- 登録情報の不一致(電話番号・メールアドレス・パスワードなどが間違っている)
- バックアップが存在しない、またはバックアップの保存先と認証情報が一致していない
- アプリのバージョンが古く、引き継ぎに必要な機能が非対応になっている
- 一時的な通信トラブルにより、認証や復元が正しく完了しない
- LINEのサーバー側でメンテナンスや障害が発生している
こうした問題を回避するには、引き継ぎ前に事前チェックリストを活用し、LINEのアカウント情報が最新かどうかを確認しておくことが大切です。
旧端末がない場合の対応策
旧端末が手元にない場合でも、あらかじめクラウドにバックアップを取っていれば、新しい端末でLINEアプリをインストールし、ログインするだけでアカウントとデータを復元できます。
この際、本人確認のために登録済みの電話番号またはメールアドレスに届く認証コードを入力する必要があります。
旧端末を紛失した場合や電源が入らない状態でも、GoogleドライブやiCloudにバックアップが残っていれば、トーク履歴やスタンプ、友だちリストなどのデータを引き継ぐことが可能です。
トーク履歴が復元できない場合も、Keepに保存されたメモやファイルはアカウントと紐づいているため、新端末からでもアクセスできます。
引き継ぎ成功率を上げるポイント
引き継ぎをスムーズに完了させるためには、以下のような準備と対応が非常に効果的です。
- 常に最新版のLINEアプリを利用する(アップデートの確認を忘れずに)
- 通信環境を安定させる(Wi-Fiを使用し、できるだけ電波が強い場所で操作する)
- バックアップの作成日時と保存先(iCloud/Googleドライブ)を事前に確認しておく
- 引き継ぎ操作の前に、LINE公式のヘルプセンターで最新の情報や注意点を確認する
- 新端末のOSやLINEバージョンが旧端末と互換性があるか事前にチェックする
- 本人確認用の電話番号が有効で、SMSを受信できる状態にあるか確認する
これらのポイントを押さえておけば、トラブルを未然に防ぎ、スムーズかつ安全にLINEの引き継ぎを完了させることができます。
記事のまとめ
LINEの引き継ぎは、ほんの少しの準備不足や設定ミスで大切なデータを失ってしまうリスクがあります。
だからこそ、今回紹介した内容をしっかりと実践することで、旧端末のデータ確認から新端末へのスムーズな移行まで、トラブルのない安心な引き継ぎが実現できます。
記事内では、旧端末で見られるデータの範囲や確認方法、バックアップの正しい手順、引き継ぎ時の注意点や設定確認、そしてよくあるトラブルとその対策まで幅広く解説しました。
特に、クラウドストレージの活用やLINE Keepの重要性は、普段から意識しておくと万が一の際に大きな助けとなります。
また、iPhoneとAndroidで操作方法が異なること、OS間での移行には制限があることなど、見落としがちなポイントも押さえておくことで、引き継ぎ作業の成功率が飛躍的に高まります。
最後に、LINEの引き継ぎに関する設定やトラブルの情報はアップデートされる可能性があるため、引き継ぎ前には必ずLINE公式ヘルプやサポートページで最新情報をチェックしましょう。
しっかり準備すれば、大切な思い出ややり取りを失うことなく、安心して新しい端末でLINEを楽しむことができます。


